Tutorial de instalação do Zabbix no Debian 8, versão atual da solução é a 3.4.1
| # echo “deb http://ftp.de.debian.org/debian jessie main non-free” >> /etc/apt/sources.list # echo “deb-src http://ftp.de.debian.org/debian jessie main non-free” >> /etc/apt/sources.list |
Vamos criar uma pasta /opt/zabbix/ para baixarmos os componentes deste laboratório. Entre nela.
| # mkdir /opt/zabbix && cd /opt/zabbix/ |
| # wget http://repo.zabbix.com/zabbix/3.4/debian/pool/main/z/zabbix/zabbix_3.4.1.orig.tar.gz |
4.1 – Baixando Zabbix Pacote .deb
| # wget http://repo.zabbix.com/zabbix/3.4/debian/pool/main/z/zabbix-release/zabbix-release_3.4-1+jessie_all.deb |
| # dpkg -i zabbix-release_3.4-1+jessie_all.deb |
4.3 – Atualizando o repositório
| # apt-get update && apt-get upgrade |
5- Instalando Banco de dados, Servidor Web e demais pacotes
| # apt-get install mysql-server apache2 build-essential snmp-mibs-downloader snmp |
Durante a instalação será solicitado uma senha para o usuário root, está senha é exclusiva para o banco de dados. Usarei no exemplo a senha “lab123”.
6 – Instalando Zabbix para MySQL
| # apt-get install zabbix-server-mysql zabbix-frontend-php zabbix-agent zabbix-get zabbix-sender zabbix-java-gateway |
7- Configurando o bando de dados do Zabbix
Vamos logar no banco de dados com o usuário root para criar o usuário “zabbix” e também sua senha. Será solicitado a senha do root do banco de dados. (Definido no passo 5)
| # mysql -u root –p |
7.1- Criando usuário zabbix no banco de dados MySQL
Para criarmos o usuário zabbix no MySQL, seguimos os passos abaixo, digite um comando por vez no terminal.
| 1- > CREATE USER ‘zabbix’@’localhost’ IDENTIFIED BY ‘lab123‘; 2- > CREATE DATABASE zabbix CHARACTER SET utf8 COLLATE utf8_bin; 3- > GRANT ALL PRIVILEGES ON zabbix.* TO ‘zabbix’@’localhost’ IDENTIFIED BY ‘lab123‘; 4- > \q |
Nos comandos 1 e 3, está definido a mesma senha do usuário root, por se somente um laboratório, na prática deve-se definir uma senha mais segura para o usuário zabbix.
7.1.1 – Testando usuário zabbix do banco de dados
Como comando abaixo irá pedir a senha que definimos no passo anterior para o usuário zabbix, faça o teste. Se tudo estiver certo, prossiga.
| # mysql -u zabbix –p |
Dentro do mysql vamos mostrar todos os bancos de dados.
| > SHOW DATABASES; |
Agora, vamos descompactar o arquivo que baixamos para começar a compilação dentro da pasta /opt/zabbix/.
| # tar -xzvf zabbix_3.4.1.orig.tar.gz |
Entrando no diretório onde estão os schemas do banco.
| # cd zabbix-3.4.1/database/mysql/ |
8.1 – Populando o banco de dados
Vamos importar as tabelas do arquivo schema.sql para o banco de dados zabbix. Após o comando abaixo será solicitado a senha definida para o usuário do zabbix do mysql.
| # mysql -u zabbix -p zabbix < schema.sql |
Faremos o mesmo com o images.sql e data.sql.
| # mysql -u zabbix -p zabbix < images.sql |
| # mysql -u zabbix -p zabbix < data.sql |
9 – Iniciando as configurações do Zabbix
Antes de alterar o arquivo recomendo criar uma cópia de cada arquivo que for alterar para evitar futuros problemas e manter uma cópia original do arquivo. Vamos começar com o zabbix_server.conf.
| # cp /etc/zabbix/zabbix_server.conf /etc/zabbix/zabbix_server.conf.orig |
Vamos abrir o arquivo e alterar o usuário e senha do banco de dados no arquivo de configuração. Nos campos DBUser (linha 117) e DBPassword (linha 125, deve ser descomentado) com os dados do ambiente configurado até aqui, sendo o DBUser = zabbix e DBPassword = lab123, no caso deste laboratório.
| # vim /etc/zabbix/zabbix_server.conf |
O próximo arquivo é o apache.conf, criaremos a cópia de backup antes das alterações.
| # cp /etc/zabbix/apache.conf /etc/zabbix/apache.conf.orig |
Vamos entrar no arquivo e alterar a time zone do arquivo de configuração web. Vamos descomentar e preencher America/Sao_Paulo na frente do valor date.timezone (linha 19 para php5 e linha 28 para php7).
| # vim /etc/zabbix/apache.conf |
Feito isso vamos reiniciar o serviço do apache:
| # /etc/init.d/apache2 restart |
10 – Iniciando o Zabbix Server e seus serviços
Após fazer todas as configurações acima, vamos iniciar o zabbix server e o zabbix agent:
| # /etc/init.d/zabbix-server start |
| # /etc/init.d/zabbix-agent start |
10.1 – Habilitando a inicialização do zabbix com o sistema
Vamos habilitar o zabbix-server e o zabbix-agent para iniciar junto com o Sistema operacional.
| # systemctl enable zabbix-server.service |
| # systemctl enable zabbix-agent.service |
11 – Acessando a Interface Web – Guia de Pré-configurações
Para acessar o Zabbix pelo navegador vamos digitar o ip na barra de endereços: http://ip_do_servidor_zabbix/zabbix, no meu caso é http://172.16.1.200/zabbix.
Clique em Next Step para prosseguir. Na próxima página temos a verificação dos pré-requisitos para a instalação do zabbix. Todos os status deverão estar como OK, isso significa que nosso servidor está pronto executar o zabbix, role a barra para verificar.
Mais uma vez clique em Next Step para prosseguir, dessa vez, vamos nos deparar com a tela de configuração do banco de dados, preenche os dados como configurado o seu ambiente digitando o banco de dados que criou (zabbix), o usuário (zabbix) e a senha do usuário zabbix (lab123).
Clique novamente em Next Step para prosseguir, dessa vez, vamos configurar o nome do servidor zabbix, escolha um nome exibição para o seu servidor Zabbix e clique novamente em Next Step.
Por fim teremos um sumário das configurações antes da instalação. Novamente clique em Next Step.
Com tudo certo até aqui, a mensagem que será trazido para você caso tudo dê certo é como na imagem abaixo, finalizando assim a instalação front-end do zabbix:
Clique em Finish para prosseguir para a tela de login do zabbix. Não se engane, o usuário padrão para logar no Zabbix é “Admin” e a senha padrão, “zabbix”
11.1 – Alterando o idioma do Zabbix
Vamos logar no Zabbix e vamos alterar o idioma padrão dele para português Brasil:
- Usuário: Admin
- Senha padrão: zabbix
Iremos nos deparar com a interface web da nossa ferramenta, no canto superior direito clique no botão “Admin” (Zabbix Administrator), vamos cair na tela de configuração de idioma e algumas outras opções.
Vamos alterar o idioma para Portuguese (pt_BR). Há algumas outras opções, caso queira explorar.
Pronto, nosso Zabbix está em Português.

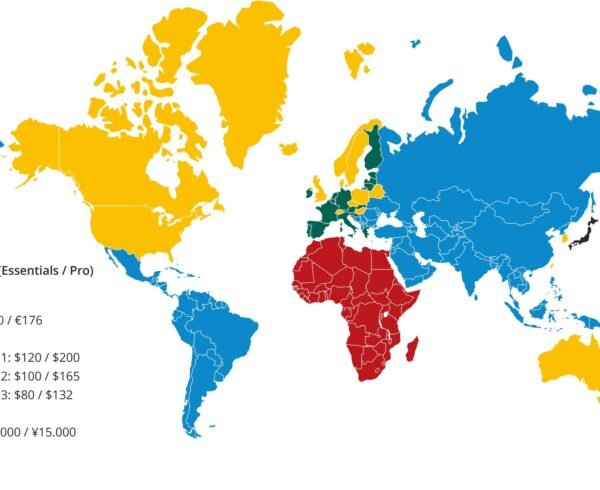




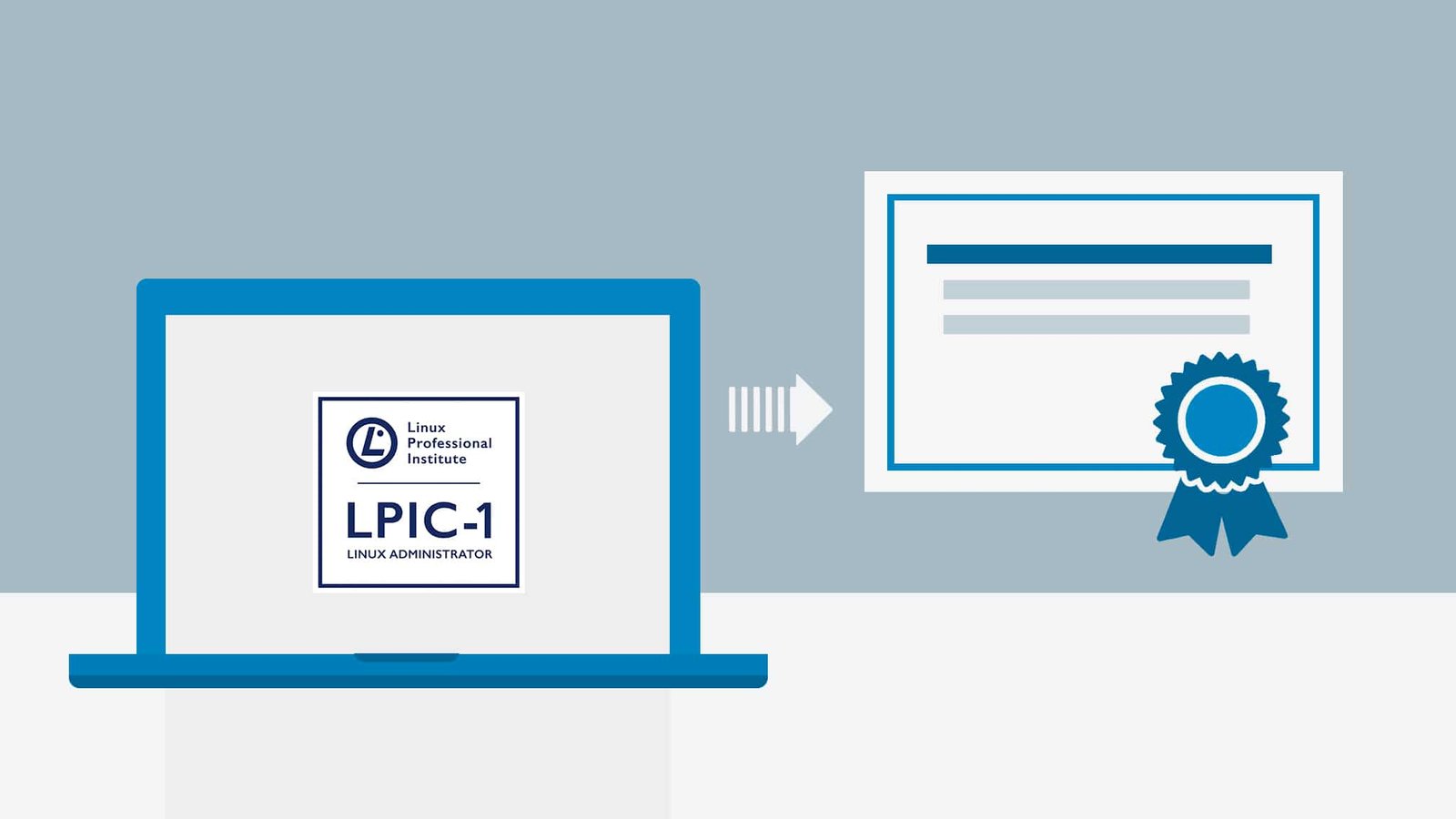


Leave a Comment